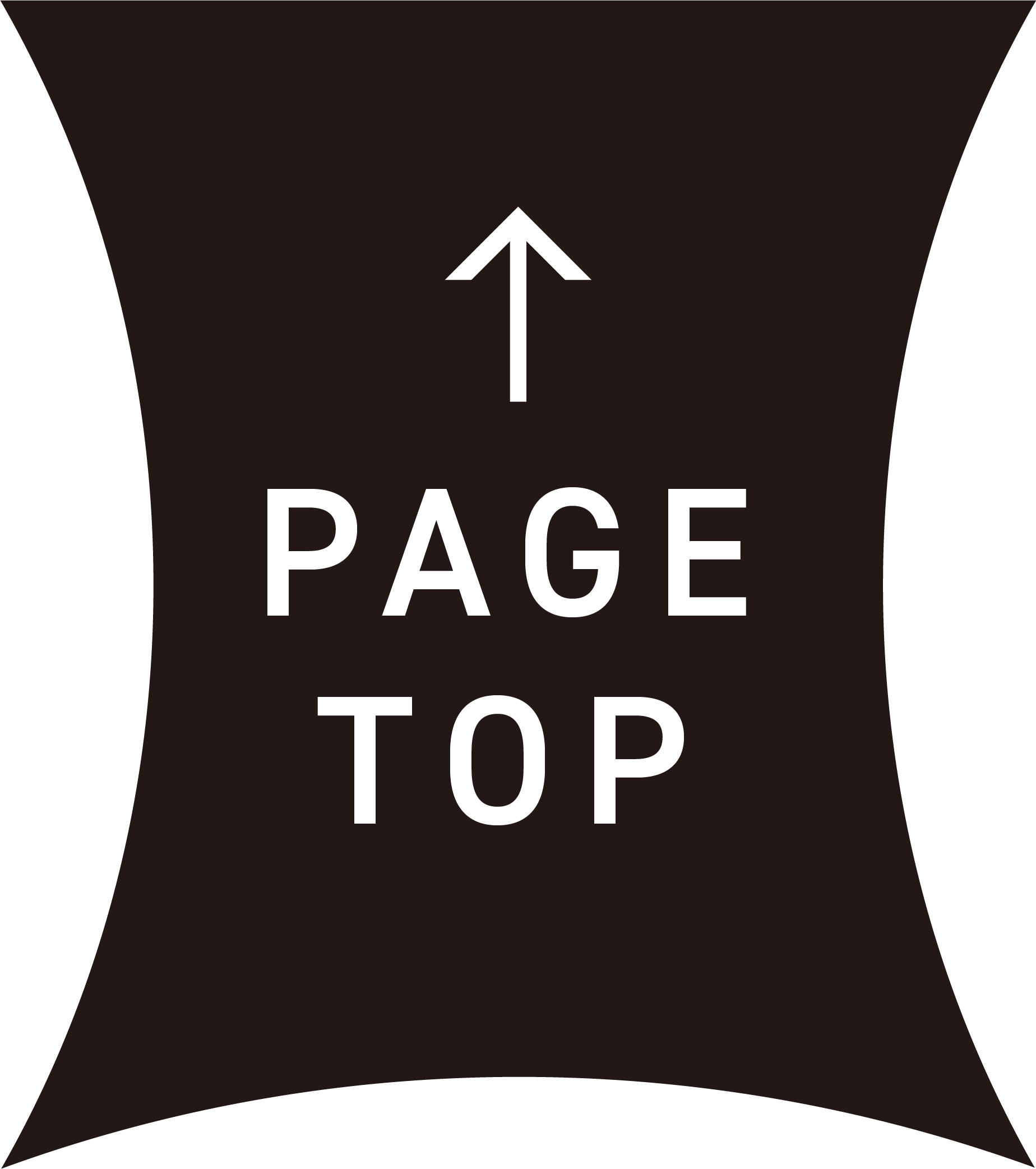【Illustrator】簡単吹き出しの作り方3選【簡単チュートリアル】

今回は簡単にできる吹き出しの作り方を3つご紹介します。
所要時間:1つあたり5分くらい
おすすめの使い方:吹き出しはデザインする中でよく使います。情報を目立たせたいとき、補足したいとき、口コミの紹介などでも重宝します。
デザインの雰囲気に合わせて吹き出しの雰囲気も変えてみましょう。
直線的な吹き出しの作り方(四角+三角)
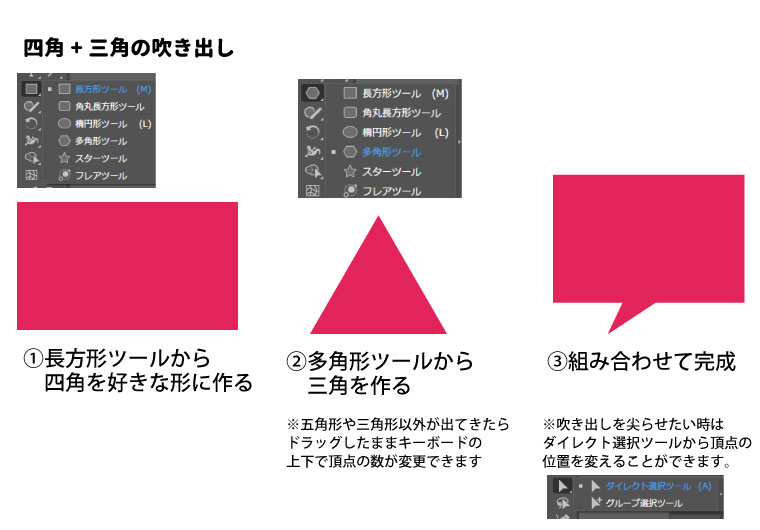
1. 左側長方形ツールを選択し、四角形を作る(任意の場所で左クリックしながら引っ張る)
2. 左側多角形ツールから三角形を作る(四角形と同じ)
最初図形を作成する際に五/六角形など三角形でない形が出てきた場合は、左クリックしたままキーボードの矢印キーで下を押すと頂点の数が減っていきます。
3. 三角形の頂点が下にくるように回転させて、四角形と組み合わせる。
吹き出しの場所が違ったり、とがり具合を調整したい場合は、左側ダイレクト選択ツールから動かしたい頂点をクリックすると変形できます。
丸みのある吹き出しの作り方(角丸四角+三日月)
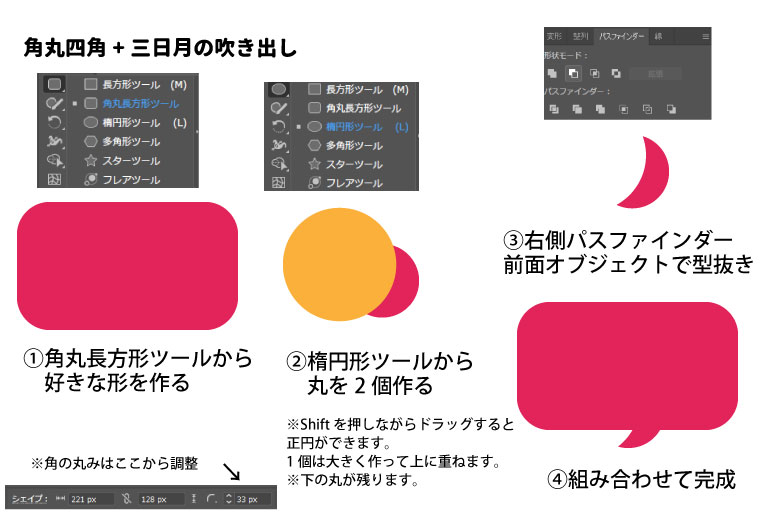
1. 角丸長方形ツールから好きな好きな形を作る
角の丸みを調整したい場合は、角丸長方形をクリックして上部メニューのシェイプから丸みの数値を変更すると変形する
(角丸0pxが長方形です。)
2. 楕円形ツールをクリックし、Shiftを押しながらドラッグして正円を2個作る
この時片方が大きくなるように設定し、大きいほうを前面にしたうえで色を変更してください。(前面の丸ではなく、背面の丸を使います。)
3. 二つの丸を重ねて、下の丸が三日月になるようにしてから右側パスファインダーパネルで「前面オブジェクトで型抜き」を選択する
4. 1.で作った角丸長方形と三日月を重ねる
フリースタイルの吹き出し

1. ブラシツールで好きに描く
以上です(笑)
ブラシツールで描くと中の塗りつぶしができないので、ご注意ください。
吹き出しは素材サイトなどでもたくさん作られており、簡単にできて使用頻度が高いです。
ピッタリの素材が見つからないときにはご自身でアレンジして作成してみてはいかがでしょうか。
最後までお読みいただきありがとうございました。
ミ☆―――――――――――――――――――――――――――――――――――
Shaping our thoughts - みえない想いをカタチに -
オフィスに関することならクロダシステムズにおまかせください!
OA機器販売/オフィス家具販売/ホームページ制作/グラフィックデザイン制作
その他どんなことでもご相談ください。
お客様に寄り添い、最適なご提案をいたします。
詳しい事業内容は☆こちら☆
株式会社クロダシステムズ
Chroco Design - クロコデザイン -
神戸市西区北別府5丁目15-2
Tel 078-915-7574
―――――――――――――――――――――――――――――――――――☆ミ
広報やデザインにお困りの方はこちら